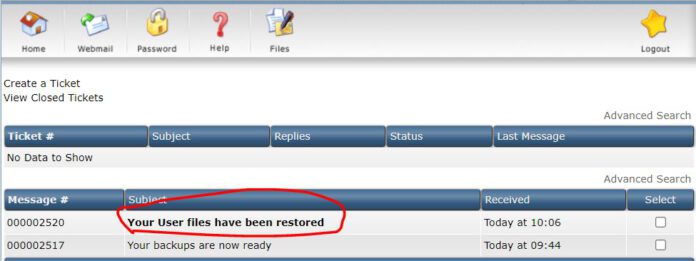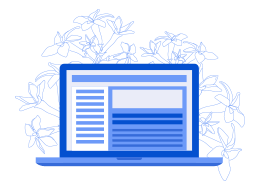Directadmin, 1 trong những phần mềm quản lý hosting phổ biến nhất hiện nay, với giao diện thân thiện, đơn giản, dễ thao tác.
Phần mềm này cho phép người sử dụng sao lưu và phục hồi dữ liệu 1 cách nhanh chóng và đơn giản chỉ với vài thao tác.
- Backup (sao lưu) dữ liệu trên hosting.
Sau khi bạn đăng ký dịch vụ hosting và đưa dữ liệu của mình lên máy chủ. Để đề phòng các rủi ro xảy ra với dữ liệu của mình (có thể lỗi khi chỉnh sửa, bị mã độc tấn công, hoặc thậm chí bị mất dữ liệu khi máy chủ gặp sự cố, …), bạn nên chủ động sao lưu lại dữ liệu hiện tại của mình. Vậy các bước sao lưu trên directadmin ra sao, cùng thực hiện các bước sau:
- Trước tiên, bạn phải đăng nhập phần mềm quản trị hosting.
- Sau khi đăng nhập, ở màn hình quản trị, chọn “Create/Restore Backups”
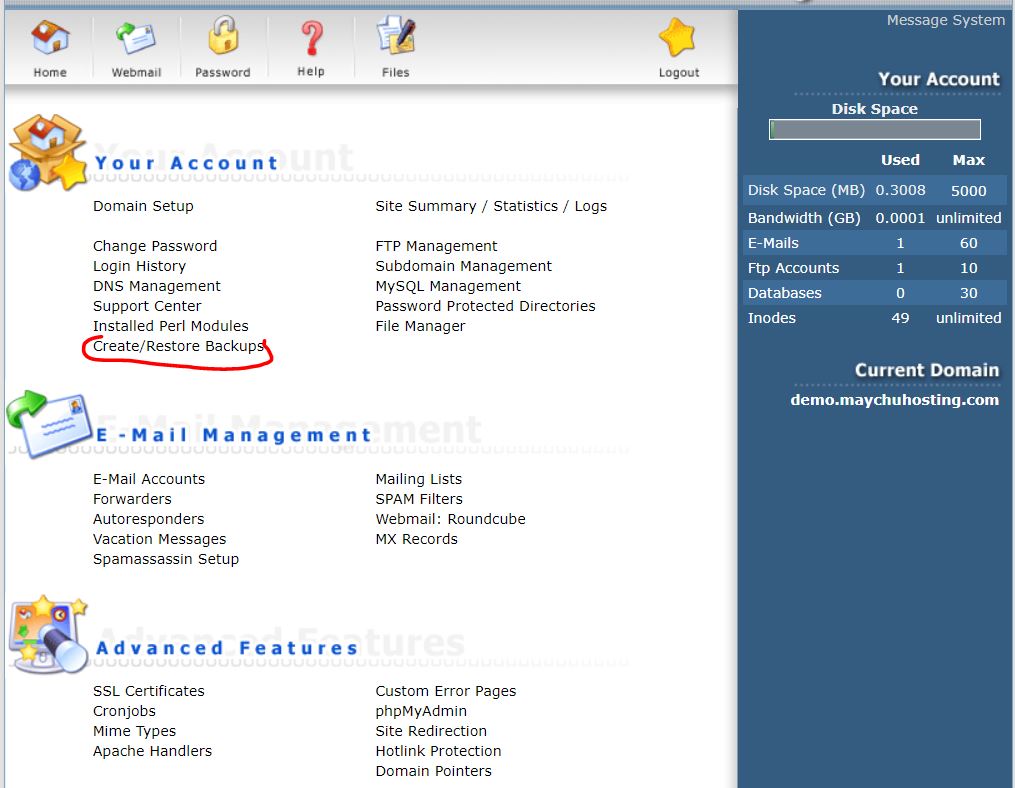
- Hệ thống sẽ hiển thị 1 bảng, cho phép bạn lựa chọn các phần sẽ sao lưu, mặc định hệ thống sẽ chọn hết để backup toàn bộ hosting (bao gồm cấu hình, dữ liệu). Nếu bạn chỉ cần backup 1 phần nào đó (ví dụ như chỉ backup database, hoặc email, …) thì hãy bỏ chọn các Option không cần.
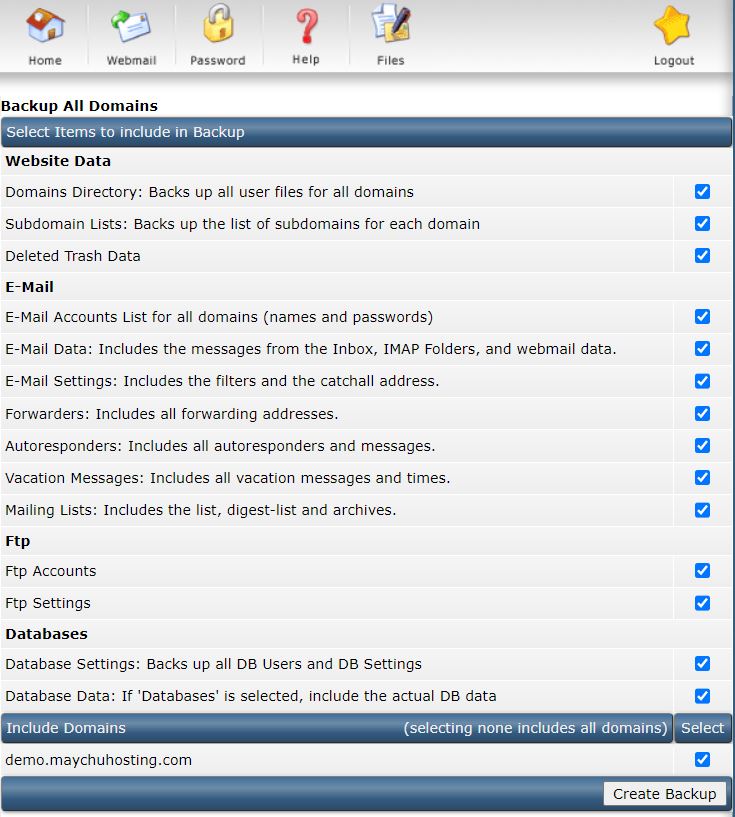
- Sau khi lựu chọn xong, bấm vào nút Create Backup (bên dưới của phần lựa chọn).
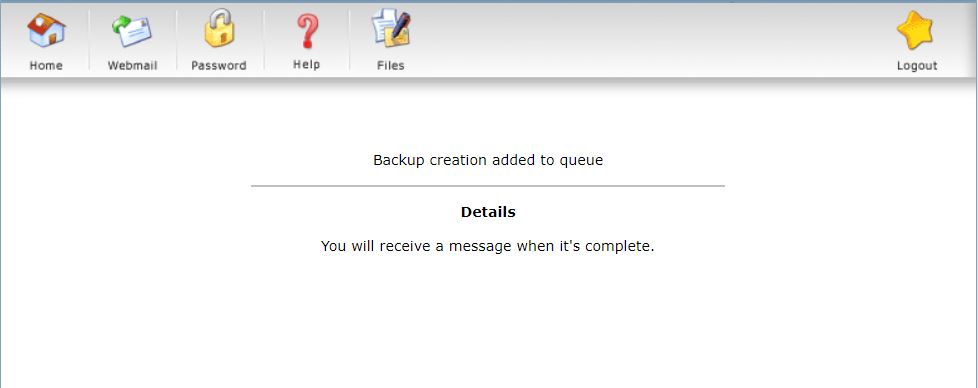
- Bạn sẽ nhận được thông báo như hình trên, giờ đây bạn cần chờ 1 chút để hệ thống sao lưu dữ liệu. Thời gian chờ có thể nhanh hoặc hơi lâu tuỳ vào lượng dữ liệu đang có trên hosting.
- Sau khi backup hoàn tất, hệ thống có có thông báo vào phần Message system, như hình bên dưới, bạn vào đây để xem backup thành công hay không nhé.
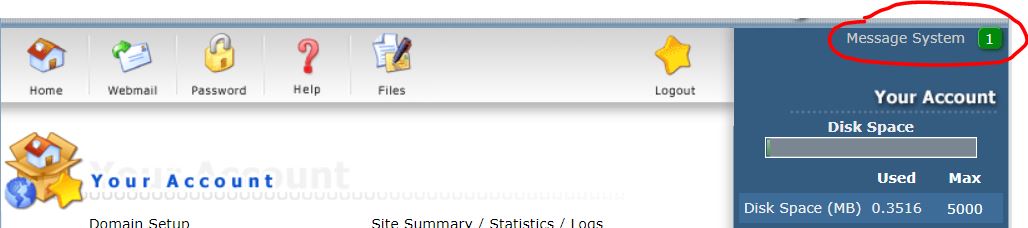
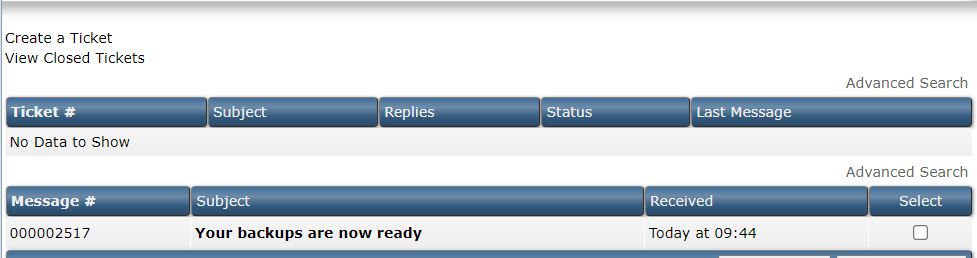
- Như hình trên thì đã backup thành công.
- Sau khi backup thành công, hệ thống sẽ lưu file backup của bạn trong phần File Manager, 1 Folder tên “backups” được tạo ra.
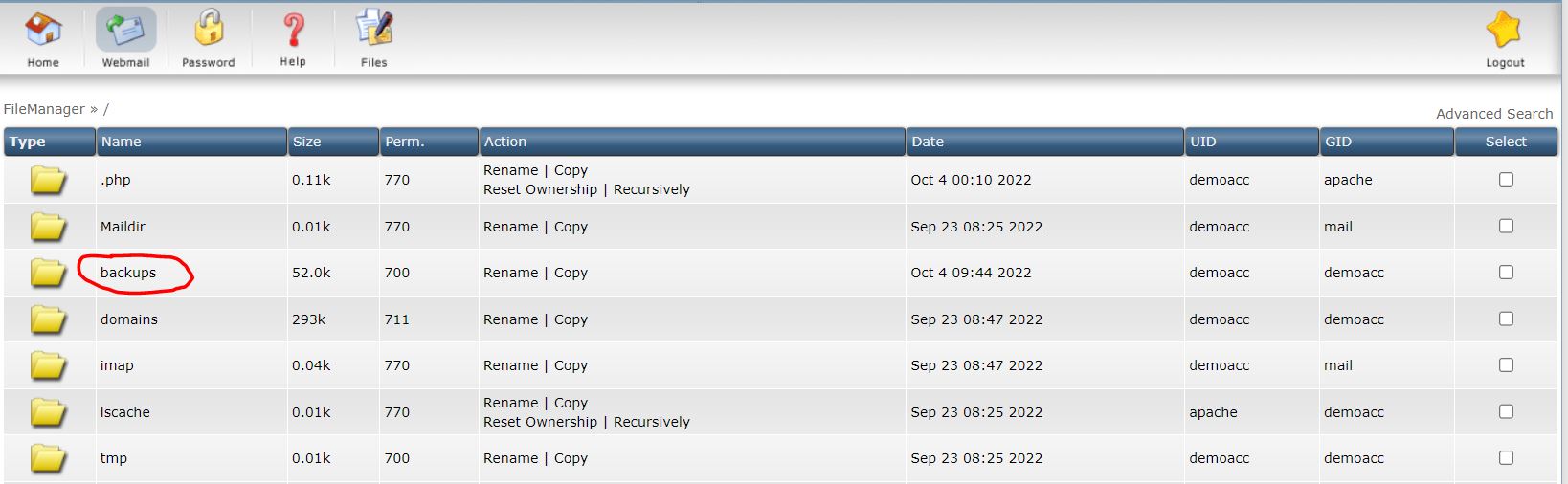
- Vào thư mục “backups” để xem, File backup sẽ được đặt theo định dạng “bckup-tháng-ngày-năm-lần backup trong ngày”

- Bạn có thể bấm vào File để tải về máy rồi xoá đi để giảm dung lượng cho hosting của mình.
- Như vậy ta đã hoàn thành bước sao lưu dữ liệu.
2. Restore (phục hồi) dữ liệu trên hosting.
Tương tự như việc backup, việc phục hồi dữ liệu cũng trải qua các bước tương tự bên trên. Lưu ý là bạn phải có file backup được tải lên thư mục “backups” trong File Manager trước khi thực hiện phục hồi.
- Tải file backup lên thư mục backups
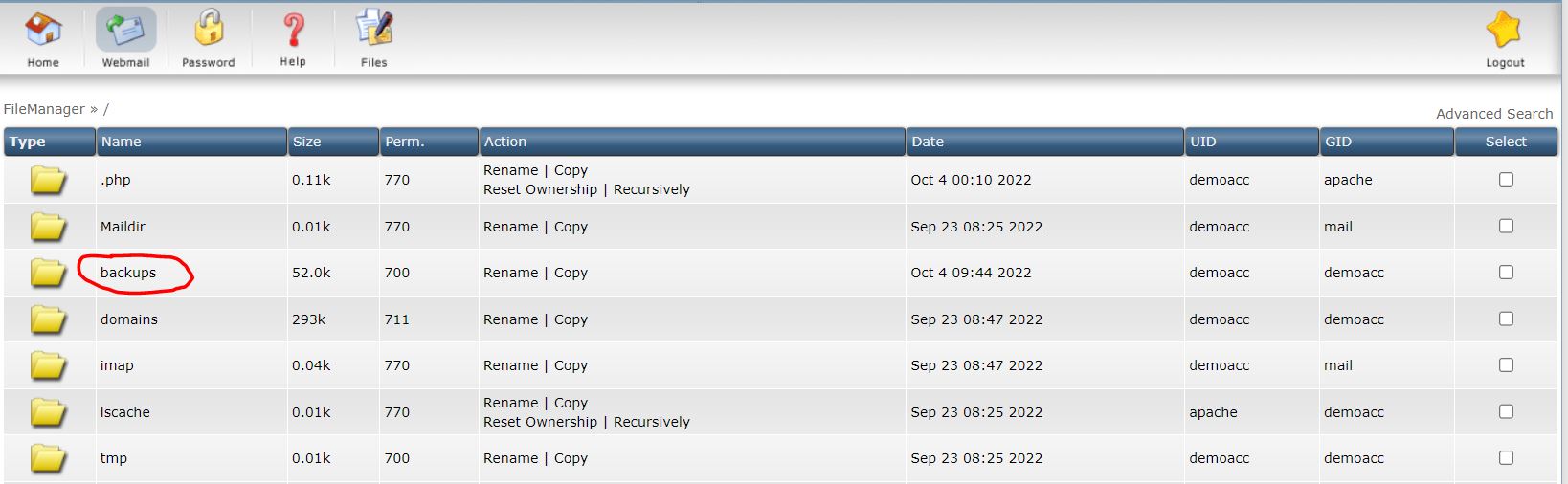

- Ví dụ ở đây, file backup có tên “backup-Oct-04-2022-1.tar.zst” đã được tải lên máy chủ.
- Bước tiếp theo, vào phần “Create/Restore Backups”, bạn nhìn ở khung dưới cùng

- Trong khung là 1 bản cho phép bạn lựu chọn File backup hiện có (các file nằm trong thư mục backups). Chọn 1 bản cần phục hồi, sau đó nhấn nút Select Restore Options
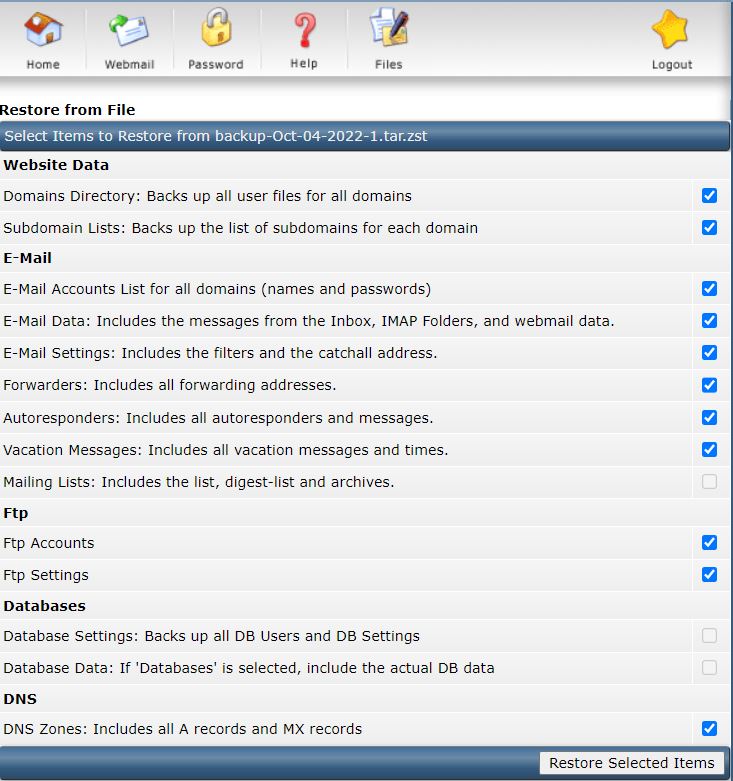
- 1 bản nữa xuất hiện, đây là bản cho phép bạn lựa chọn sẽ phục hồi những gì, nếu phục hồi tất cả thì để mặc định (restore tất cả).
- Bấm Restore Selected Items, để tiến hành phục hồi.
- Sau đó bạn cần chờ để hệ thống thực hiện, 1 thông báo cũng sẽ được gởi đến trong phần Message System, bạn cần vào đó để xem là việc backup thành công hay thất bại.
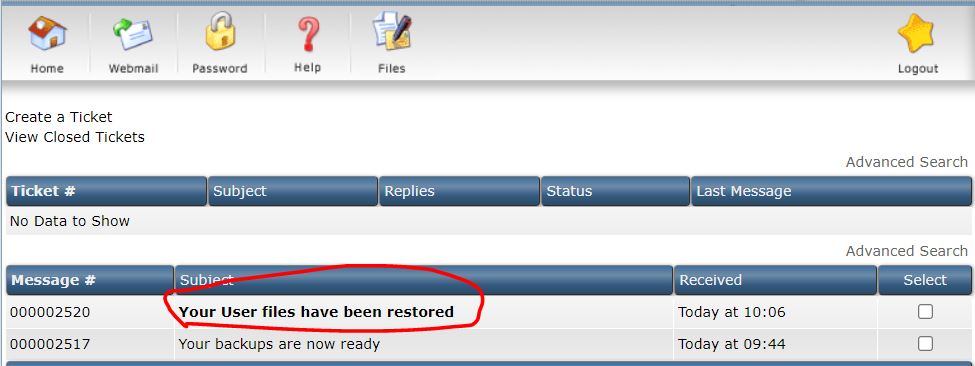
- Như hình trên là việc phục hồi đã thành công. Nếu thất bại, bạn nên kiểm tra bằng cách đọc thông báo này, hệ thống sẽ cho biết việc phục hồi thất bại là do đâu, từ đó khắc phục và chạy lại.
Như vậy chúng ta đã thực hiện xong phần sao lưu, phục hồi dữ liệu trong directadmin. Chúc các bạn thành công!